WinSCP를 통해 로컬에서 우분투(Ubuntu)로 파일 업로드하기, feat. 윈도우 환경
윈도우 환경을 사용하시는 분들은 맥이나 리눅스와 달리 가상 우분투 서버에 파일을 업로드하는 방식이 다를 것 같은데요. 물론, CLI로 프로그램을 이용하여 파일을 업로드할 수 있겠지만 윈도우의 특성에 맞게 GUI로 우분투 서버를 컨트롤할 수 있는 방법을 소개하겠습니다.
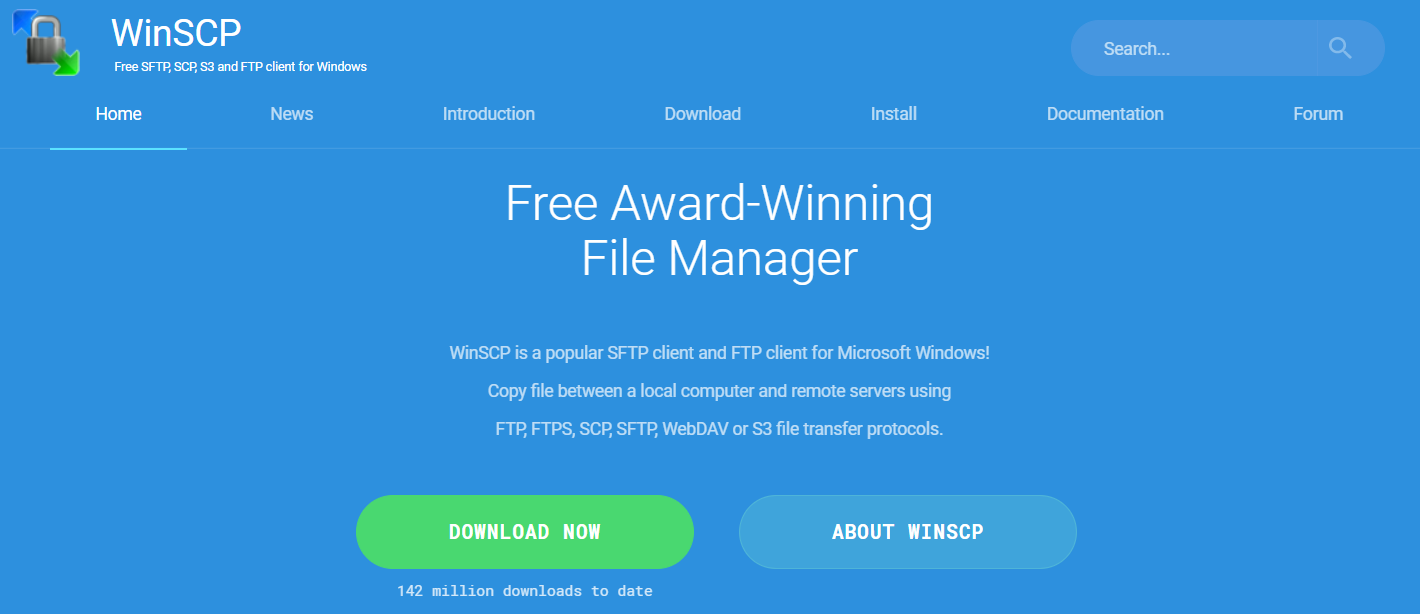
일단 프로그램 명칭은 WinSCP이고, 윈도우 유저를 위해 개발된 그래픽 유저 인터페이스 SFTP 및 FTP 클라이언트입니다. 한국어로 소개된 공식 다운로드 사이트 페이지에 접속하여 다운로드를 받으면 되겠습니다. 설치할 때도 "한국어"를 선택하면 한국어 버전이 설치될 것입니다.
다운이 완료된 후 WinSCP 프로그램을 실행하면 아래와 같은 화면이 나올 것입니다. "New Site" 아래 있는 것들은 제가 설정해놓은 것이고요, 처음 들어가면 셋팅부터 해야하기 때문에 오른쪽 "Session" 의 빈칸들을 채워줘야 합니다.
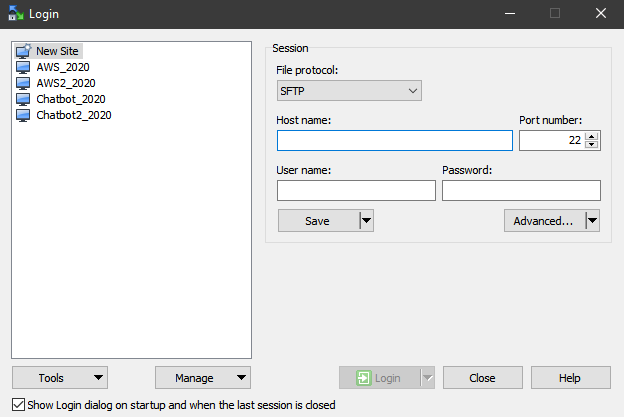
저는 AWS Ubuntu 18.04 서버를 사용하고 있으므로 "File protocol" 을 디폴트 값인 "SFTP" 를 사용했는데, 별도의 설정이 필요하다면 SCP, FTP, Amazon S3까지 지원하고 있으니 선택하면 되겠습니다. "Port number" 역시 디폴트 값인 "22" 를 사용합니다. 따라서 필수로 채워넣어야 할 부분은 아래 2가지로 요약될 것 같습니다.
Host name: 가상 서버 주소(AWS ec2 인스턴스 ip 등)
User name: 서버 명칭(ubuntu, ec2-user 등)
이후 중요한 작업이 있는데, "Advanced" 오른쪽에 있는 아래로 향한 화살표를 클릭합니다. 그럼 아래와 같이 몇몇 목록이 나타날 것이고 여기서 "Advanced" 를 다시 클릭합니다.

아래와 같은 화면이 나오면 "SSH" 카테고리의 서브 카테고리인 "Authentication"을 클릭하고 오른쪽에서 "Private key file" 버튼에 보이는 "..." 표시를 눌러줍니다.
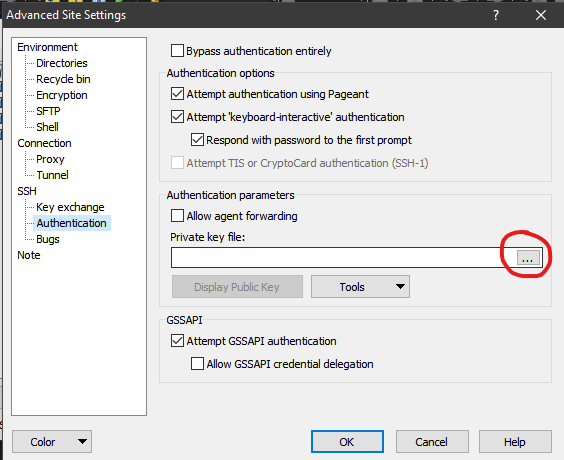
그리고 여기서 가상 서버를 만들 때 부여받은 키 파일을 선택하면 사용 준비는 모두 끝입니다. 이렇게 새롭게 설정을 한 뒤 로그인을 하면 본인이 만들어놓은 가상 서버가 GUI 형태로 깔끔하게 보일 것입니다. 파일을 업로드할 수도 있고, 가상 서버의 파일을 드래그 앤 드롭으로 편리하게 로컬로 옮겨놓을 수도 있습니다. 다만, 우분투 서버에서 sudo, 즉 루트 권한이 필요할 경우 옮길 수가 없는데 이럴 경우 별도로 설정을 추가하거나 다른 디렉토리에 옮긴 후 우분투 CLI에서 sudo 를 통해 옮겨줘야 할 것 같습니다.